iPhone15 同步 Outlook 連絡人、行事曆、工作其實很簡單
| iPhone 14 同步 Outlook 行事曆 |
在2011年底,蘋果開始為它的iPhone用戶端提供像Google帳號一樣的雲端服務,叫做iCloud。其中包含超過十多項方方面面的功能。例如: 手機、平板或電腦雲端備份與回復、電子郵件、尋找朋友、尋找手機、類似Office365 web一樣的iWork for iCloud、像Google Drive的iCloud Drive、照片與影音串流等等。也就是說,iOS裝置用戶對於雲端服務從原本的Outlook.com跟Google多了一個選擇。

|
|
Outlook 行事曆 |
iCloud Control Panel 控制台
小編早年也曾使用iCloud Control Panel來同步自己的iPhone和iPad,對於上述問題也感到困擾不已。於是開始在網絡上尋找解決方案。起初,只發現EVO Collaborator for Outlook支援Outlook和iCloud的同步功能,並且能夠指定同步的資料夾。後來,原本只擅長與Google日曆同步的gSyncit和Outlook CalDAV Synchornizer也開始支援此功能。我也試過這兩個國外公司開發的工具程式,但設定選項太多,相當繁瑣。再加上沒有中文介面,讓人覺得有些困惑。因此,我在這裡將使用由國人自製的EVO Collaborator for Outlook來示範如何輕鬆設定讓Outlook與iCloud同步聯絡人、行事曆和提醒事項。
- 先瀏覽至蘋果網站的使用App專用密碼教學頁面。依照教學取得App專用密碼。
- 到EVO官網下載並安裝。
- 開啟Outlook。
- 點選上方EVO分頁。
- 點擊左手邊的設定帳戶。
- 點選左上角的Profile #2 - iCloud。
- 輸入用戶端的iCloud帳號名稱及先前取得的App專用密碼。
- 在下方同步選項區塊依序點擊預設本地資料夾右手邊的資料夾按鍵瀏覽並指定Outlook預設資料夾來存放資料。
- 點擊測試連線。
- 測試成功之後,點擊儲存以及退出繼續後續同步。


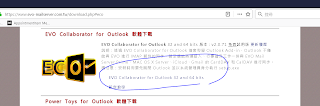

沒有留言:
張貼留言